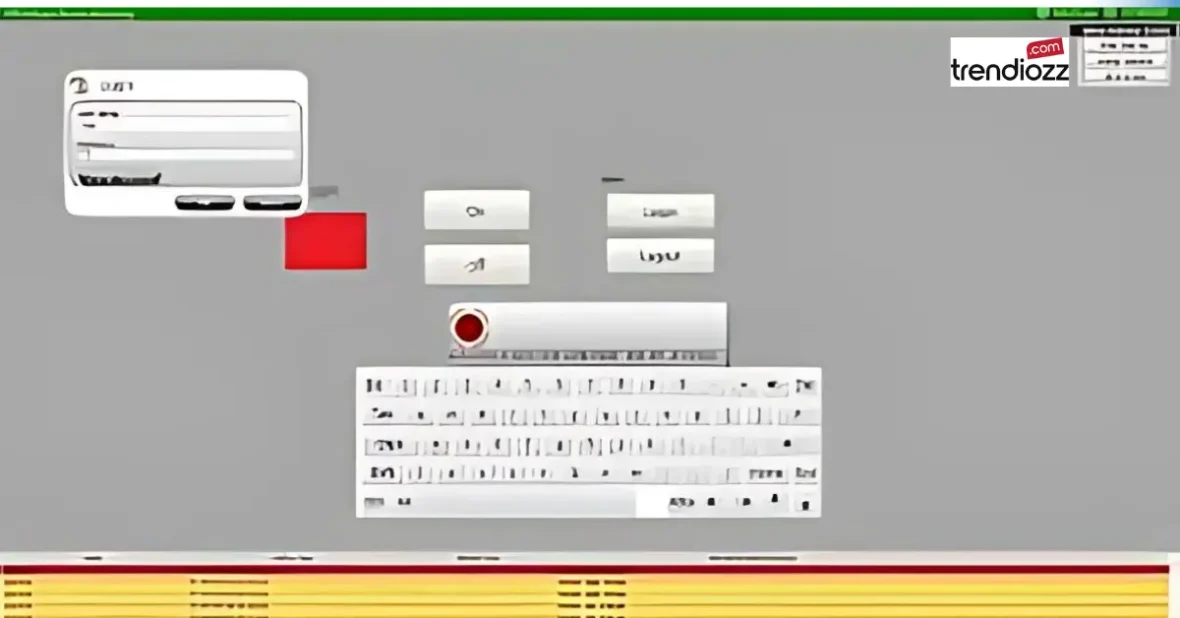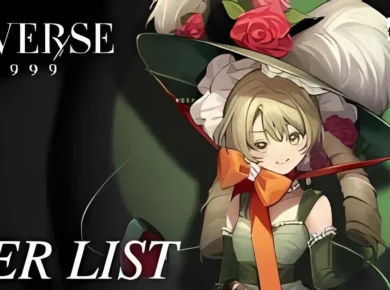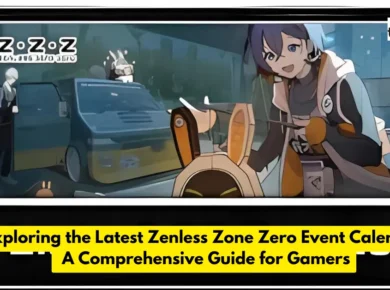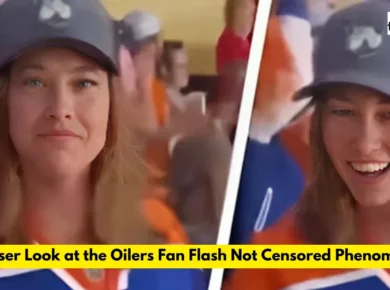If you’ve ever struggled with creating a user-friendly interface, you’ve probably come across the IX Developer pop-up screen feature. It’s a powerful tool designed to help developers build interactive screens that enhance user experience without overwhelming them. But what makes it so essential? In this guide, we’ll break down how to implement and optimize the IX Developer pop-up screen for your applications, covering everything from its core functionality to advanced customization.
Use Cases for IX Developer Pop-Up Screens
| Use Case | Purpose |
|---|---|
| Simple Alerts | Notify users of important information |
| Confirmation Dialogues | Confirm actions like delete or submit |
| Form Entries | Collect data without leaving the current screen |
| Data Validation | Display errors or warnings for incorrect inputs |
| Quick Edits | Allow small edits to be made directly in a pop-up |
| Help Tooltips | Offer guidance for complex fields or actions |
| Loading Indicators | Show loading or processing states |
| Notifications | Announce updates or changes in real-time |
| Multi-Step Processes | Break down complex workflows into smaller steps |
| Personalized Offers | Present targeted discounts or promotions |
The Role of the IX Developer Pop-Up Screen
The IX Developer pop-up screen isn’t just another visual element—it’s a strategic feature that enhances how users interact with data and commands. A pop-up screen, as its name suggests, appears in response to a user action, such as clicking a button or navigating to a new page. The goal is to present necessary information or actions in a concise, non-disruptive way.
Why Use a Pop-Up Screen?
- User Focus: Pop-ups keep the user engaged with the task at hand.
- Accessibility: Pop-up screens make it easier for users to access information without leaving the current interface.
- Enhanced Navigation: For complex applications, pop-ups help streamline navigation by eliminating unnecessary page redirects.
Implementing the IX Developer Pop-Up Screen in Your Application
To start with the IX Developer pop-up screen, you need to know the basics of setting it up. The implementation process involves several stages, from design to final testing. Here’s a step-by-step guide on how to configure a basic pop-up:
- Design the Screen Layout: Use the IX Developer tool to design the layout, including buttons, text fields, and graphical elements. Remember that the pop-up should be simple yet functional.
- Configure Trigger Points: Determine what actions will trigger the pop-up. This could be a button click, mouse hover, or a specific event in the application.
- Define Pop-Up Behavior: Choose whether the pop-up will require an explicit user action to close or if it will disappear automatically after a few seconds.
- Test for Responsiveness: Ensure that the pop-up screen adjusts smoothly across different devices and resolutions.
- Incorporate Visual Cues: Use visual cues like animations or highlights to make the pop-up screen more intuitive for users.
Customizing the IX Developer Pop-Up Screen for Different Use Cases
Once you’ve mastered the basics, it’s time to dive into customization. The true power of the IX Developer pop-up screen lies in its flexibility. Whether you’re building a simple notification alert or a complex data-entry form, you can tweak every element to suit your needs.
Using Pop-Ups for Data Entry and Forms
For data-heavy applications, a pop-up form can save users time by enabling quick data entry without navigating through multiple screens. Here’s how to build an efficient data-entry pop-up:
- Group Related Fields: Arrange form fields logically, so users aren’t overwhelmed.
- Implement Auto-Fill Options: If possible, use auto-fill to minimize the amount of typing required.
- Add Tooltips: Include brief tooltips that guide users through filling out the form.
Creating Pop-Up Alerts and Notifications
Pop-up screens are excellent for alerts or notifications. They grab the user’s attention without requiring a full page refresh. Use them sparingly to avoid user fatigue.
- Use Clear Language: Keep your message concise and clear.
- Incorporate Action Buttons: Include buttons like “OK,” “Cancel,” or “Learn More” to guide users.
Common Mistakes to Avoid with IX Developer Pop-Up Screens
Even experienced developers can make mistakes when working with pop-ups. The following are some typical traps to be aware of:
- Overusing Pop-Ups: While pop-ups are effective, too many can disrupt the user experience and lead to frustration.
- Poor Design Choices: A cluttered or poorly designed pop-up can confuse users. Ensure that text is readable and buttons are easy to click.
- Ignoring Accessibility: Make sure your pop-ups are accessible to all users, including those using screen readers or other assistive devices.
Real-Life Example: Implementing Pop-Up Screens in a Sales Application
Let’s take a look at a real-life example of using the IX Developer pop-up screen in a sales application. Imagine a CRM tool where a sales manager wants to update customer details quickly. Instead of navigating to a new page, a pop-up screen can be used to edit details on the same page.
- Scenario: A sales manager is reviewing customer information and notices a mistake in the contact details.
- Solution: By clicking the “Edit” button, a pop-up screen appears with the editable fields for customer name, phone number, and address.
- Outcome: The manager can make corrections within seconds without leaving the page, boosting productivity.
Advanced Tips for Optimizing the IX Developer Pop-Up Screen
If you want to take your pop-ups to the next level, consider these advanced strategies:
- Incorporate Conditional Logic: Use conditional logic to show different pop-up content based on user inputs. For example, if a user selects “Business” as their account type, show fields related to company information.
- Use A/B Testing: Experiment with different pop-up designs and trigger points to see what works best for your audience.
- Implement Pop-Up Animations: Adding subtle animations can make the pop-up experience smoother and more engaging for users.
- Personalize the Pop-Up Content: Use user data to personalize pop-up messages. For instance, show a welcome message to returning users or offer a discount based on their purchase history.
Conclusion
The IX Developer pop-up screen is more than just a visual tool—it’s a dynamic way to enhance the user experience by presenting information in an engaging, non-intrusive manner. By understanding its core functionalities and avoiding common mistakes, you can leverage this feature to create more efficient and user-friendly applications. Whether it’s a simple alert or a complex data-entry form, the IX Developer pop-up screen can be tailored to meet your application’s unique needs.
Frequently Asked Questions (FAQs) About IX Developer Pop-Up Screens
Q1: What is an IX Developer pop-up screen used for?
The IX Developer pop-up screen is used to display information, collect user inputs, or present alerts without navigating away from the main interface. This helps streamline user interactions.
Q2: How do I trigger a pop-up in IX Developer?
You can trigger a pop-up through user actions like button clicks, hover events, or specific application events such as data updates.
Q3: Can I customize the appearance of a pop-up?
Yes, the IX Developer pop-up screen offers extensive customization options, allowing you to tweak fonts, colors, buttons, and even animations.
Q4: How do I ensure my pop-ups are responsive?
Always test your pop-ups on multiple devices and screen sizes. Use relative units like percentages instead of fixed pixels for sizing.
Q5: Is it possible to add conditional content to a pop-up?
Yes, you can use conditional logic to dynamically display different pop-up content based on user interactions or inputs.
Q6: What are some best practices for using pop-up screens?
Keep the design simple, avoid overuse, make the language clear, and always provide an easy way to close the pop-up.
Q7: Can I use pop-ups for error handling?
Absolutely! Pop-ups are great for error messages, as they provide immediate feedback without disrupting the user’s flow.